Reservekopieën maken
Handmatig een reservekopie maken
Handmatig een reservekopie maken:
- Ga naar Websites & domeinen > Beheer van reservekopieën> Reservekopie maken.
- Onder "Reservekopie maken" kunt u aangeven welke bestanden in de reservekopie moeten worden opgenomen. De domeinconfiguratie wordt altijd in de reservekopie meegenomen. U kunt ervoor kiezen om “Mailinstellingen en -gegevens” en/of “Bestanden en databases van gebruikers” uit te zonderen, door te zorgen dat de bijbehorende selectievakjes niet zijn geselecteerd.
- Onder “Opslaan in” kunt u wijzigen waar de reservekopie moet worden opgeslagen. Reservekopieën worden standaard op de Plesk-server opgeslagen. Als u een externe opslag hebt ingesteld dan kunt u deze gebruiken voor het opslaan van reservekopieën door het bijbehorende keuzerondje te selecteren.
- Onder "Type" selecteert u het type reservekopie door het bijbehorende keuzerondje te selecteren:
- Een “volledige” reservekopie bevat alle gegevens die u hebt opgegeven in stap 2.
- Een “incrementele” reservekopie bevat alleen de bestanden die zijn gewijzigd sinds de laatste keer dat er een reservekopie is gemaakt. Het is sneller om een incrementele reservekopie aan te maken en deze neemt ook minder schijfruimte in dan een volledige reservekopie. Echter, om een incrementele reservekopie terug te plaatsen moet u altijd beschikken over de bijbehorende volledige reservekopie en alle eerder aangemaakte incrementele reservekopieën.
Opmerking: Als u nog geen reservekopieën hebt, dan is de eerste reservekopie die wordt aangemaakt altijd een volledige. Voor de volgende reservekopieën kunt u het type selecteren, volledig of incrementeel. Als u in stap 2 hebt gekozen voor alleen “Domein-instellingen”, dan kunt u alleen een volledige reservekopie maken.
- Als u in stap 3 hebt gekozen om een externe opslag te gebruiken, dan kunt u de reservekopie in verschillende delen opsplitsen. Selecteer het selectievakje “Een meerdelige reservekopie aanmaken, grootte van elk deel (MB)” en geef aan hoe groot elk afzonderlijk deel moet zijn. Dit kan handig zijn als de externe opslag een beperking kent voor de maximale bestandsgrootte.
- Op dit moment is de reservekopie klaar om te worden aangemaakt. Er zijn een aantal optimale instellingen die u kunt instellen voor u de reservekopie maakt:
- Laat een opmerking achter over de reservekopie die wordt aangemaakt onder "Opmerkingen". Opmerkingen zich zichtbaar in het scherm van Plesk en kunnen u helpen om de ene reservekopie van de ander te onderscheiden.
- Om logbestanden uit de reservekopie te houden selecteert u het selectievakje "Logbestanden uitsluiten". Dit kan de hoeveelheid schijfruimte beperken die door de reservekopie wordt ingenomen.
- Om specifieke bestanden of mappen uit de reservekopie te houden selecteert u het selectievakje “Specifieke bestanden buiten de reservekopie houden”. Geef in het veld daaronder het zoekpad of de zoekpaden op naar de mappen en bestanden die u uit de reservekopie wilt houden. Zoekpaden moet relatief zijn ten opzichte van uw hoofdmap, bijvoorbeeld:
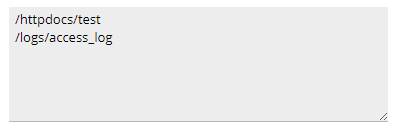
- Als u via e-mail op de hoogte wilt worden gesteld dat de reservekopie is aangemaakt, selecteer dan het selectievakje “Als de reservekopietaak is voltooid, stuur melding per e-mail naar”. Zorg ervoor dat het e-mailadres naast het selectievakje de juiste is.
- Om er zeker van te zijn dat de reservekopie deugdelijk is selecteert u het selectievakje “Domein opschorten totdat reservekopietaak is voltooid”. Als u dit doet zal uw website tijdelijk niet beschikbaar zijn. Totdat de reservekopie is voltooid zullen bezoekers van uw website een pagina zien met een foutmelding met HTTP-statuscode 503.
- Klik OK om de reservekopie aan te maken.
U keert nu terug naar het scherm Websites & domeinen > Beheer van reservekopieën waar u kunt zien hoe de reservekopie wordt aangemaakt. Het maken van de reservekopie kan enige tijd in beslag nemen, afhankelijk van de grootte van de selectie die u in stap 2 hebt gemaakt. Als de reservekopie eenmaal is aangemaakt kunt u deze hier vinden.
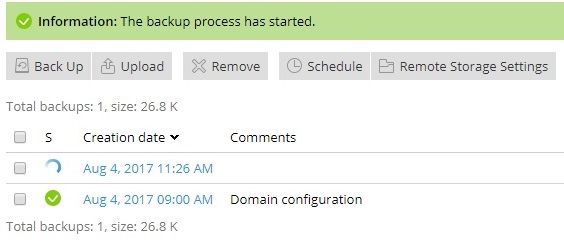
Een ingeroosterde reservekopie maken
Een ingeroosterde reservekopie maken:
- Ga naar Websites & domeinen > Beheer van reservekopieën > Rooster en selecteer het selectievakje Activeer deze ingeroosterde reservekopie.
- Onder “Deze reservekopie-taak uitvoeren" stelt u de gewenste frequentie en tijd in wanneer het proces moet worden gestart.
- Geef aan of u gebruik wilt maken van incrementele reservekopieën. Standaard wordt elke ingeroosterde reservekopie aangemaakt als volledige reservekopie. Volledige reservekopieën bevatten alle gegevens van alle opgegeven typen (in stap 5 geeft u aan welke gegevens in de reservekopie moeten worden opgenomen).
Om het aanmaken van incrementele reservekopieën toe te staan selecteert u het selectievakje “Incrementele reservekopieën maken”. Incrementele reservekopieën bevatten alleen de bestanden die zijn gewijzigd sinds de laatste reservekopie is aangemaakt. Het is sneller om een incrementele reservekopie aan te maken en deze neemt ook minder schijfruimte in dan een volledige reservekopie. Echter, om een incrementele reservekopie terug te plaatsen moet u altijd beschikken over de bijbehorende volledige reservekopie en alle eerder aangemaakte incrementele reservekopieën.
Als u het gebruik van incrementele reservekopieën toestaat kunt u onder "Volledige reservekopie maken" aangeven hoe vaak er een volledige reservekopie moet worden aangemaakt.
- Onder “Reservekopiebestanden bewaren gedurende” geeft u een getal op in het veld wanneer u wilt dat Plesk automatisch verouderde volledige reservekopieën verwijdert. Volledige reservekopieën die ouder zijn dan de aangegeven periode zullen automatisch worden verwijderd.
Als u niet wilt dat Plesk volledige reservekopieën automatisch verwijdert, laat dit veld dan leeg.
- Onder "Reservekopie maken" kunt u aangeven welke bestanden in de reservekopie moeten worden opgenomen. De domeinconfiguratie wordt altijd in de reservekopie meegenomen. U kunt ervoor kiezen om “Mailinstellingen en -gegevens” en/of “Bestanden en databases van gebruikers” uit te zonderen, door te zorgen dat de bijbehorende selectievakjes niet zijn geselecteerd.
- Onder “Opslaan in” kunt u wijzigen waar de reservekopie moet worden opgeslagen. Reservekopieën worden standaard op de Plesk-server opgeslagen. Als u een externe opslag hebt ingesteld dan kunt u deze gebruiken voor het opslaan van reservekopieën door het bijbehorende keuzerondje te selecteren.
- Als u in de vorige stap hebt gekozen om een externe opslag te gebruiken, dan kunt u de reservekopie in verschillende delen opsplitsen. Selecteer het selectievakje “Een meerdelige reservekopie aanmaken, grootte van elk deel (MB)” en geef aan hoe groot elk afzonderlijk deel moet zijn. Dit kan handig zijn als de externe opslag een beperking kent voor de maximale bestandsgrootte.
- Op dit moment is de reservekopie klaar om te worden ingeroosterd. Er zijn een aantal optimale instellingen die u kunt instellen voor u de reservekopie inroostert:
- Om logbestanden uit de reservekopie te houden selecteert u het selectievakje "Logbestanden uitsluiten". Dit kan de schijfruimte die nodig is voor de ingeroosterde reservekopieën aanzienlijk verkleinen, in het bijzonder als u hebt ingesteld dat er elke dag een reservekopie moet worden aangemaakt of wanneer de logbestanden veel ruimte innemen.
- Om specifieke bestanden of mappen uit de reservekopie te houden selecteert u het selectievakje “Specifieke bestanden buiten de reservekopie houden”. Geef in het veld daaronder het zoekpad of de zoekpaden op naar de mappen en bestanden die u uit de reservekopie wilt houden. Zoekpaden moet relatief zijn ten opzichte van uw hoofdmap, bijvoorbeeld:
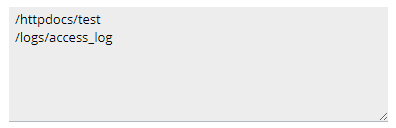
- Als u per e-mail een melding wilt ontvangen over foutmeldingen die zich hebben voorgedaan tijdens het aanmaken van de ingeroosterde reservekopie, selecteer dan het selectievakje “Als er fouten optreden tijdens het uitvoeren van deze taak, stuur dan een melding per e-mail naar”. Zorg ervoor dat het e-mailadres naast het selectievakje de juiste is.
- Om er zeker van te zijn dat de reservekopie deugdelijk is selecteert u het selectievakje “Domein opschorten totdat reservekopietaak is voltooid”. Als u dit doet zal uw website tijdelijk niet beschikbaar zijn. Totdat de reservekopie is voltooid zullen bezoekers van uw website een pagina zien met een foutmelding met HTTP-statuscode 503.
- Klik OK om de ingeroosterde reservekopie aan te maken.
Plesk zal automatisch reservekopieën aanmaken op het moment en met de frequentie die u hebt opgegeven.